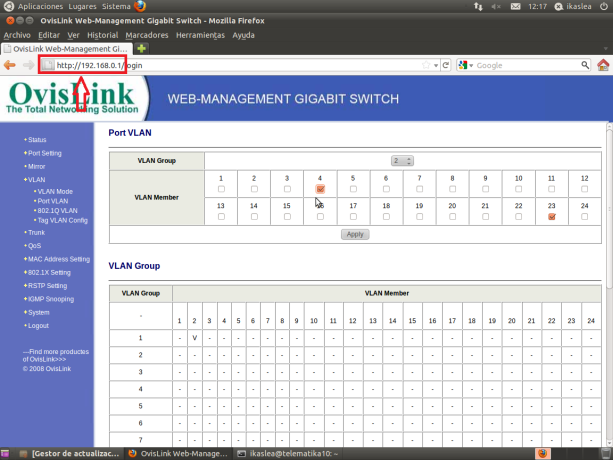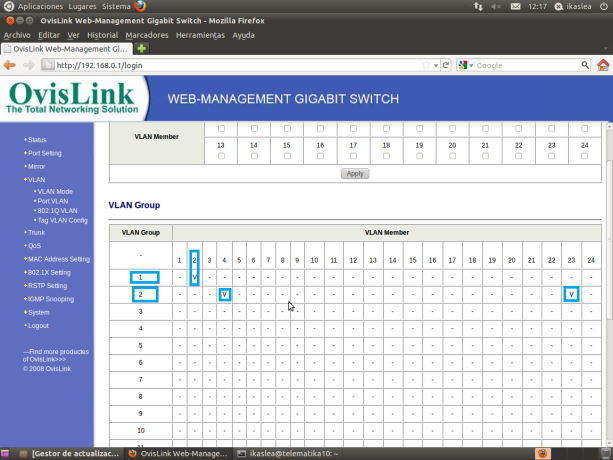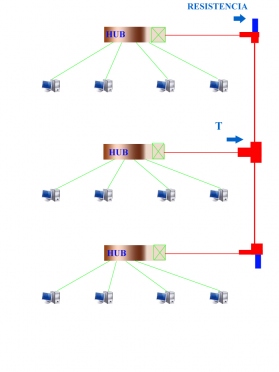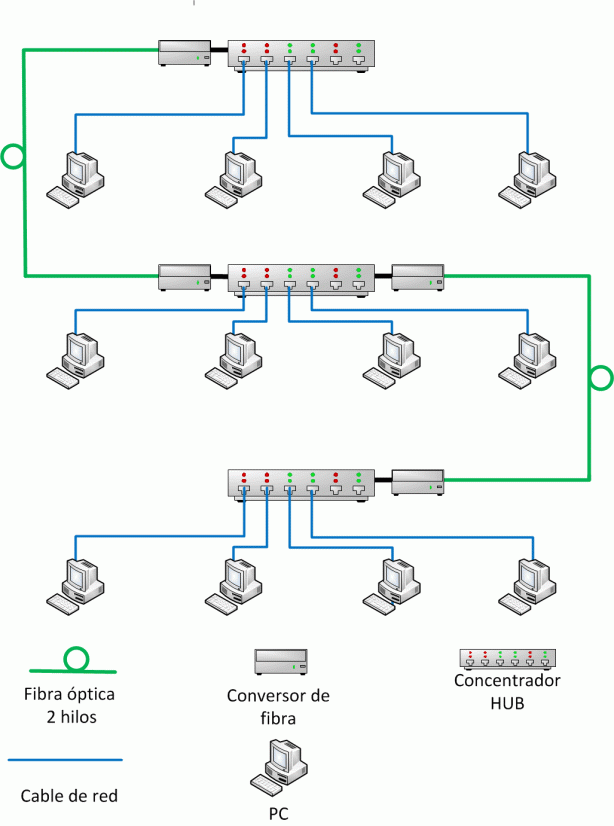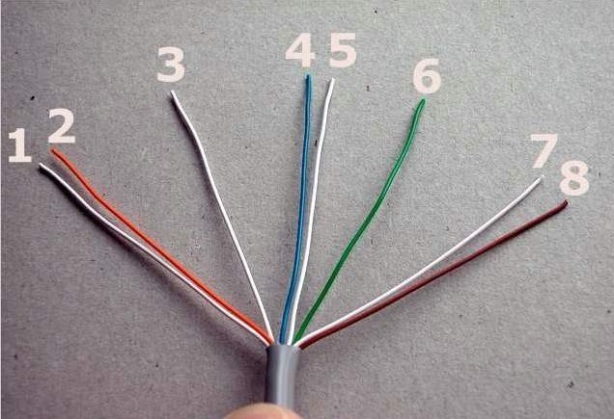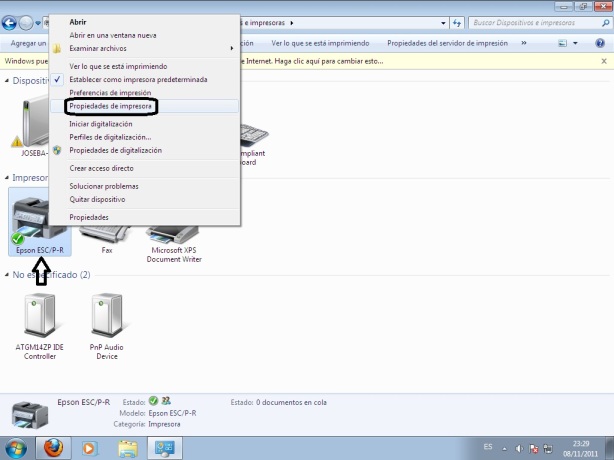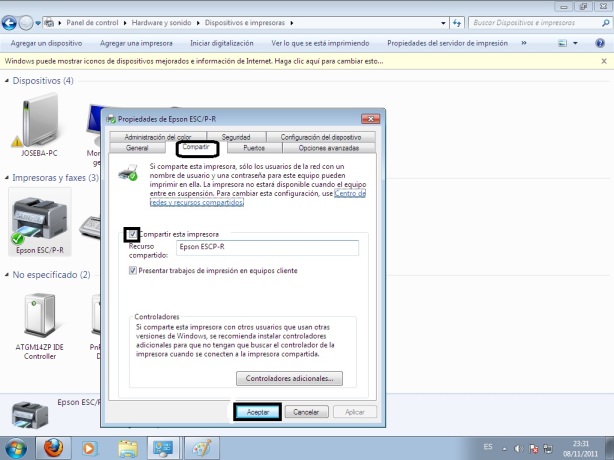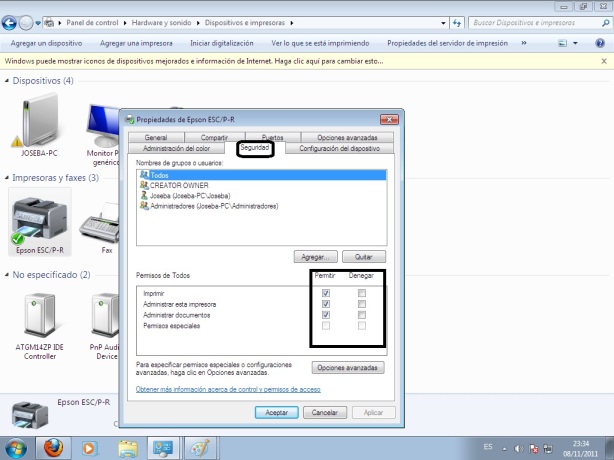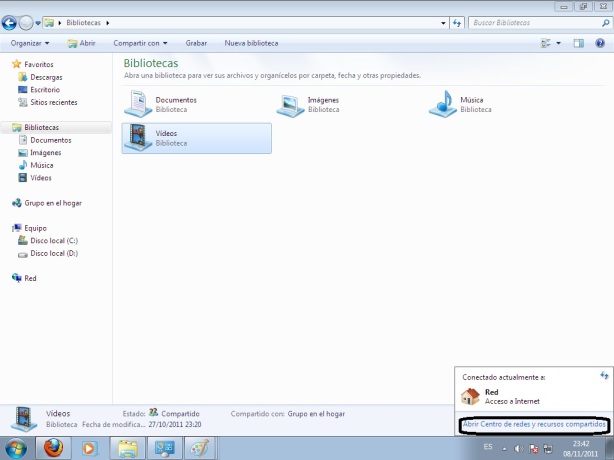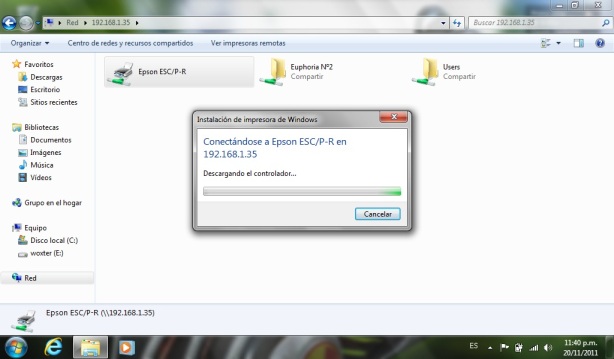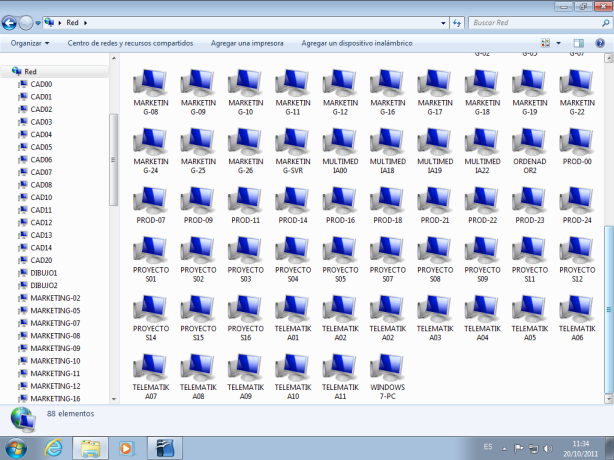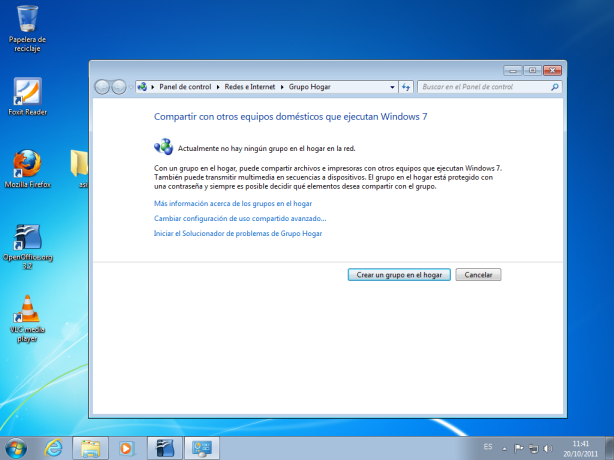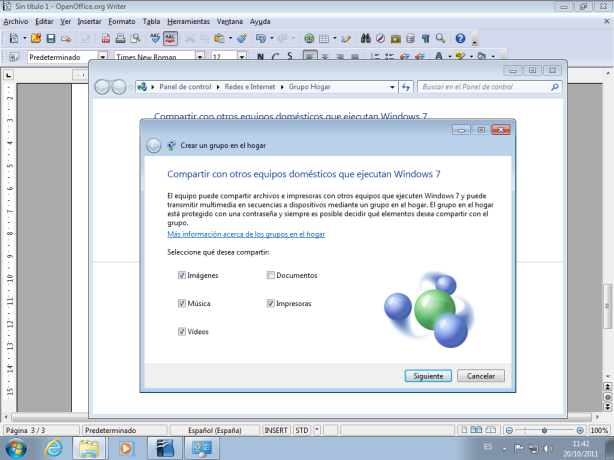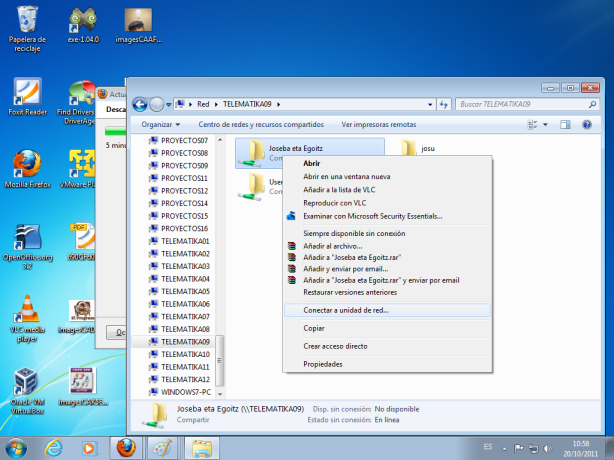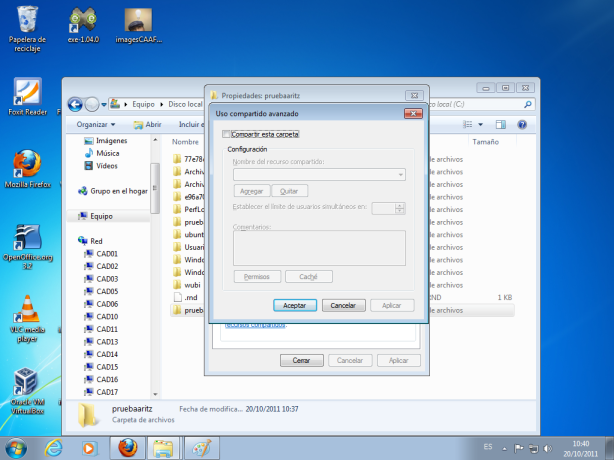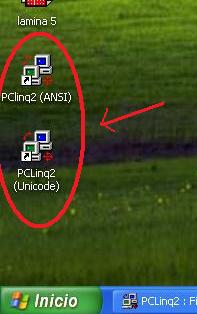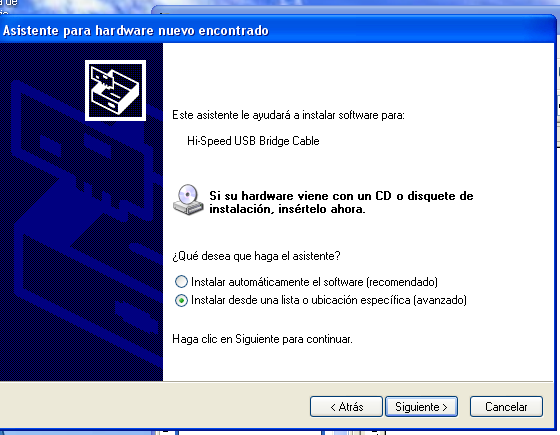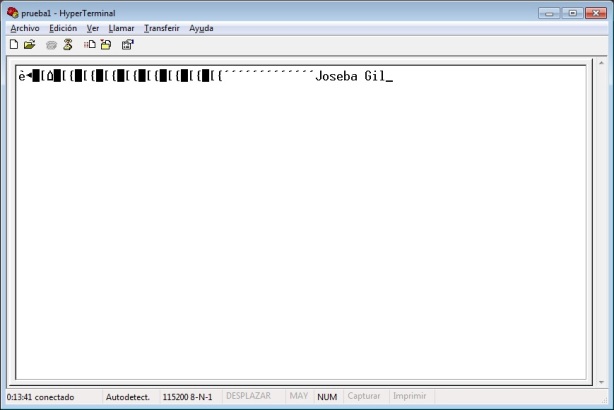Hola blogeros!!
En esta practica realizaremos mediante un switch, una red de área local virtual, es decir, teniendo el mismo medio físico (un switch) lo que haremos es separar de las 24 bocas que tiene el swicth ( las que tengamos conectadas al switch, podremos poner cada boca en diferentes redes virtuales ( utilizando el mismo switch) como mejor nos convenga, por ejemplo: esto nos puede servir para hacer diferentes redes dentro de una empresa, y asi poder dividir cada red para un determinado departamento o en una misma clase poder hacer diferentes redes virtuales y hacer que los equipos que tu quieras pertenezcan a una determinada red. Mediante las redes virtuales tambien lo que hacemos es mejorar el rendimiento de la red, dividiendo las colisiones de broadcast y mejorando la eficiencia en la red. (A continuación os lo explicare de forma mas detallada).
– Para relizar la practica lo que hemos utilizado ha sido; un swicth y cuatro equipos conectados al switch mediante cable de red UTP.
Ahora os ire explicando paso a paso como hemos realizado la practica.
Lo primero que tenemos que hacer es conectar un extremo del cable de red (UTP), a una de las bocas del switch( pero mirando bien en que boca metes el cable de red, ya que al hacer las vlan un numero de bocas pertenece a una red y otro numero a otra red) y el otro extremo a uno de los equipos, asi con todos como te dicho fijandonos bien en que boca del swicth metemos el (cable de red UTP). Para saber que el equipo esta correctamente conectado al switch, miraremos al switch y veremos una lucecita en la boca que hayas metido el cable de red, por ejemplo: si has conectado el equipo a la boca 8 del switch, en la boca numero 8 tiene que estar encendida una lucecita verde, que significa que estas correctamente conectado al swicth, en caso de que no se encienda, prueba con otro cable de red, ( o dejame un comentario y te dire otras posibles soluciones al problema).
Acontinuacion lo que vamos a hacer es entrar en la configuracion del switch, para ello necesitamos saber la IP por defecto del swicth, que la podemos encontrar en el manual del switch, en nuestro caso 192.168.0.1, pero que la IP puede variar no tiene porque ser esta misma IP la tuya. Una vez que tengamos la IP, abriremos el navegador (firefox) y en la barra de direcciones del navegador escribiremos; http://192.168.0.1 y presionas Enter, ahora te pedira usuario y contraseña para acceder al swicth ( el usuario y contraseña del swicth por defecto, te viene junto a la IP en el manual). Escribes el usuario y contraseña y ya estaremos dentro de la configuracion del swicth.
Ahora deberias estar en la configuracion del switch, sino estas o te pone que es imposible conectarse a dicha IP, puede que tengas que hacer alguna operación en el switch.
– Si el switch ya estaba utilizado anteriormente, puede que le hayan cambiado la IP que viene por defcto y haberla cambiado por otra, por tanto es normal que no te deje conectarte, pero tranquilo tiene facil solucion, buscamos un agujero diminuto que pone RESET, que lo que hace es restaurar la configuracion por defecto del switch, necesitaremos la punta de un boligrafo para presionar el botoncito de RESET, lo mantienes presionado durante unos 30 segundos y sueltas, ya tendras el reseteo completado, pero te aconsejo que le quites la alimentacion al switch, es decir que desconectes la alimentacion del switch surante 5 segundos y vuelvas a enchufarlo, asi este se reiniciara y te evitaras posibles fallos. Seguidamente vuelves a añadir la IP en la barra de direcciones del navegador como he explicado anteriormente, y te dejara entrar sin problemas, y ahora te queda introducir usuario y contraseña, y ya estaras dentro de la configuracion del switch.
Una que hayamos entrado al switch, buscamos donde pone VLAN y haces click y dentro de VLAN nos saldran varias opciones seleccionamos Portvlan y configuras las bocas indicando a que red quieres que pertenezcan cada una de ellas.
Pero para ello os explicare para que sirven cada uno de los apartados que encontraremos dentro de portvlan.
(mirar las imagenes de abajo.)
– VLAN Group: Esta opcion sirve para definir el numero de redes que queremos crear, siendo el maximo el numero de bocas del switch, en nuestro caso el maximo serian 24 redes ya que el numeor de bocas son 24.
– VLAN Member: Una vez indicado el numero de la red en la opcion anterior, ahora lo que aremos sera seleccionar el numero de bocas del switch que queremos que pertenezcan a la red que hemos indicado anteriormente y haremos click en Apply para que los cambios surtan efecto. (fijate en la imagen de abajo).
– Por ultimo nos sale el listado de las VLAN, donde podemos ver que boca del switch tenemos asignada para cada red, como se puede ver en la “imagen 2”, en nuestro caso; para la red 1 tenemos seleccionada la boca Nº2 del switch, en cambio en la red 2 hemos seleccionado la boca 4 y 23 del switch. Por tanto tenemos creadas dos redes diferentes, de modo que la boca 2 que pertenece a la red 1 no podra conectarse con la boca 4 o 23 que pertenecen a la red 2, resumiendo, cada una de las bocas del switch puede pertenecer a una red distinta como nosotros queramos configurar, por tanto al igual que en ejemplo, una boca que pertenezca a una red y otra boca que pertenezca a otra red distinta, no podran conectarse.
Imagen 2
Pues eso es todo!!!
Espero que esta entrada os haya resultado útil. En caso de que tengáis alguna duda, no dudéis en consultadlas y os intentare resolveroslas lo antes posible. Comentad sin miedo..
Un saludo Blogeross!!!